
Working with this shape in a separate body will be an easier approach, then we can fuse both parts together later on. This sketch's path might not coincide with the positioning of the original path, and that's OK, we'll move it around once we have a solid part. You'll notice that a new sketch was created. This tool has an icon with red and blue shapes. Then, we'll transform this path into a sketch, using the "Draft to Sketch" tool. First, we'll use the "Upgrade Shape" tool, which looks like an arrow pointing upwards.
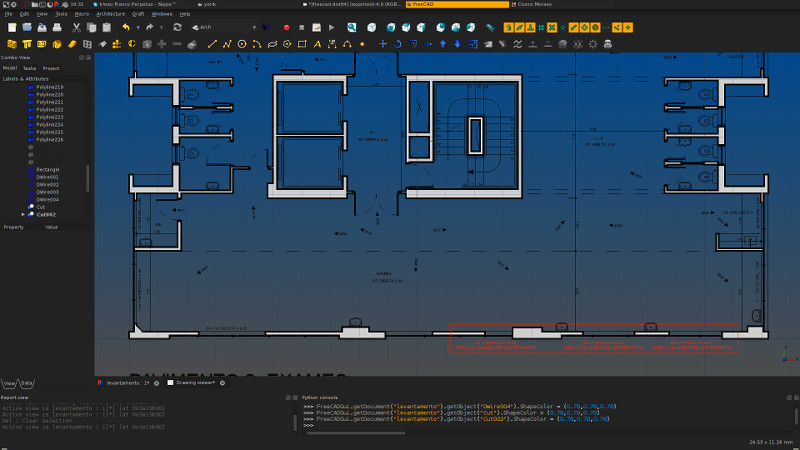
We'll now move to the "Draft" workbench, where we can turn this path into a sketch. This shape is not an actual solid yet on FreeCAD it is just a path. When prompted, select "SVG as Geometry (ImportSVG)" in the dialog box that will appear. In case you don't have that file available to you now, you can download this FreeCAD project file containing the base penholder object and get started from there. To get started, you'll need to open the pen holder source file that we created in the previous tutorial of this series. You can create a simpler shape using the geometric tools on the left (a square or a circle, for instance, if you just want to practice), or you can download my own SVG version of this logo in this link. Then, save the file as SVG.Ĭan't get the shape right? No worries, vectorizing can be tricky if you are not used to it (but totally worth practicing). Once you're satisfied, delete the base PNG shape and set the fill color of your vectorized shape to black or any other color. Use the node selection tool (the second tool from top to bottom) to adjust the shape to look more like the original. Use it to draw a vector over the shape:Īfter the initial shape is done, you will probably need to adjust some things. In the left tool bar, you'll find the vector tool.

#FREECAD TUTORIAL SOFTWARE#
Inkscape is a free and open source graphics software that can be used to create vectorized images and export them as SVG and other formats.įor this example, we're gonna use Star War's Rebel Alliance logo, because it's a rather simple shape and of course also because it's pretty cool:ĭownload the PNG file and open it with Inkscape. In this guide, we'll create an SVG file from scratch using Inkscape. For instance, something with the form of a letter "A" would need an outside shape that would get padded, and another shape to make a pocket or a boolean operation (difference) to remove that portion from inside. If your SVG has multiple shapes, or a hole inside the shape, you'll need to think through each form separately, creating the individual shapes and using the appropriate boolean operations on FreeCAD to get to the result you want. Ideally, your SVG file should have a single shape. This will give you a lot of freedom when designing your original objects.

#FREECAD TUTORIAL HOW TO#
You can skip step 1 if you already have a simple SVG file that you plan on using, but it's useful to learn how to create your own shapes using a software like Inkscape. To pack in more useful tips, I'll also include how to create an original SVG file from a shape found on the web, using Inkscape.
#FREECAD TUTORIAL SERIES#
In this guide, which is part 3 of a tutorial series about FreeCAD for beginners, you'll learn how to import an SVG file and transform it into a shape that can be fused into your 3D model. In a previous post in this FreeCAD series, we built a pen holder using the Sketcher + Part Design workbenches.


 0 kommentar(er)
0 kommentar(er)
